Bạn đang xem bài viết 3 cách vẽ sơ đồ tư duy trong Powerpoint đẹp và nhanh nhất tại Mas.edu.vn bạn có thể truy cập nhanh thông tin cần thiết tại phần mục lục bài viết phía dưới.
Với sự phát triển vượt bậc của công nghệ và đặc biệt là Powerpoint, việc tạo ra các sơ đồ tư duy đẹp và nhanh chưa bao giờ dễ dàng như hiện nay. Trong bài viết này, chúng ta sẽ tìm hiểu về 3 cách vẽ sơ đồ tư duy trong Powerpoint một cách đẹp và nhanh nhất.
1. Sử dụng SmartArt: Powerpoint đã tích hợp sẵn nhiều mẫu sơ đồ tư duy thông minh (SmartArt) cho bạn lựa chọn. Chỉ cần chọn mẫu phù hợp, thay đổi nội dung và bạn đã có thể tạo ra sơ đồ tư duy phức tạp chỉ trong vài phút. Bạn có thể tùy chỉnh màu sắc, cỡ chữ, độ dày nét v.v. để phù hợp với ý tưởng của mình.
2. Dùng hình dạng hình học: Powerpoint có đầy đủ các công cụ vẽ hình dạng hình học như hình tròn, hình vuông, hình tam giác, v.v. Bạn có thể tạo ra các hình dạng này và kết hợp chúng để tạo thành sơ đồ tư duy. Thậm chí, bạn có thể thêm các hiệu ứng hoặc phần tử trang trí như mũi tên, hình mờ, chấm bi, v.v. để làm nổi bật sơ đồ của mình.
3. Sử dụng Add-in và Template: Có nhiều add-in và template miễn phí hoặc có phí có sẵn trên mạng để giúp bạn tạo ra các sơ đồ tư duy đẹp và nhanh chóng. Chỉ cần tìm kiếm các add-in hoặc template phù hợp với ý tưởng của bạn, tải về và sử dụng. Điều này giúp tiết kiệm thời gian và mang lại kết quả chuyên nghiệp trong việc vẽ sơ đồ tư duy.
TỔNG KẾT: Việc vẽ sơ đồ tư duy trong Powerpoint không còn là nhiệm vụ khó khăn nữa nhờ vào các công cụ và tài nguyên có sẵn. Bằng cách sử dụng SmartArt, hình dạng hình học và các add-in/template, bạn có thể tạo ra các sơ đồ tư duy đẹp mắt và nhanh chóng. Hy vọng thông qua bài viết này, bạn sẽ có cách tiếp cận mới và hiệu quả hơn trong việc vẽ sơ đồ tư duy trong Powerpoint.
Thay vì sử dụng cách vẽ tay truyền thống để hệ thống các kiến thức cần thiết, hãy cùng Mas.edu.vn tham khảo 3 cách vẽ sơ đồ tư duy trong Powerpoint đẹp và nhanh nhất nhé!
Danh Mục Bài Viết
Sơ đồ tư duy là gì?
Sơ đồ tư duy là một cách hiệu quả để tóm tắt các thông tin cần thiết trong một vấn đề. Sơ đồ tư duy bao gồm các phương pháp, lưu trữ, sắp xếp và xác định thông tin.
Thứ tự của các nhánh trong sơ đồ tư duy sẽ theo thứ tự ưu tiên bằng cách sử dụng từ khoá, hình ảnh chủ đạo,… Mỗi từ khoá hoặc hình ảnh chủ đạo trong sơ đồ tư duy sẽ dẫn đến những lối thông tin và các từ khóa tiếp theo có liên quan.
Vẽ sơ đồ tư duy để hệ thống kiến thức hiện đang sử dụng phổ biến trong học tập và làm việc. Trong đó, cách vẽ sơ đồ tư duy trong Powerpoint là phương án nhanh và hiệu quả nhất.
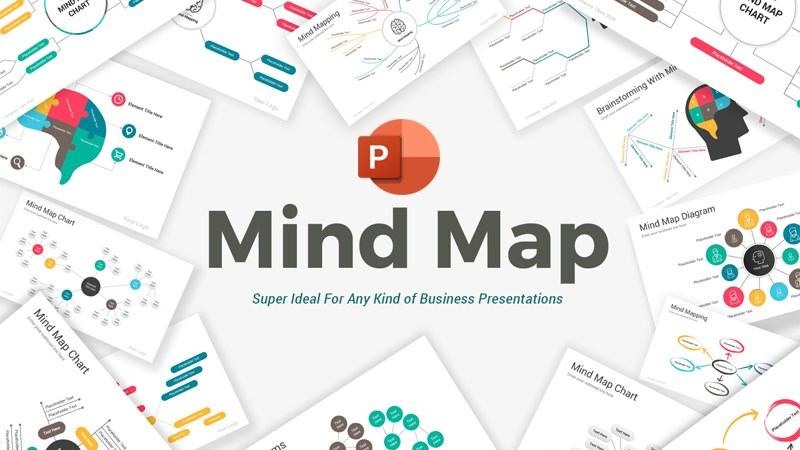
Cách vẽ sơ đồ tư duy trong Powerpoint đẹp nhất
Cách vẽ sơ đồ tư duy trong Powerpoint bằng SmartArt
Cách vẽ sơ đồ tư duy được nhiều người sử dụng nhất chính là vẽ bằng SmartArt. Cùng Mas.edu.vn tìm hiểu cách vẽ sơ đồ tư duy trong Powerpoint bằng chức năng này nhé!
Bước 1: Mở một slide mới và đặt tiêu đề cho sơ đồ tư duy.
Bước 2: Chèn SmartArt trên thanh công cụ. Bố cục SmartArt sẽ quyết định hình dạng của sơ đồ tư duy mà bạn muốn tạo.
Bước 3: Chuyển đến Ribbon > Insert > SmartArt > Hierarchy > Horizontal Hierarchy.
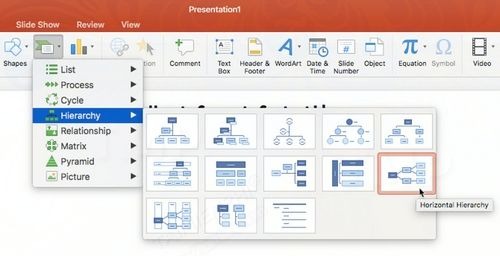
Bước 4: Click vào hộp đầu tiên và nhập tên chủ đề.
Bước 5: Chủ đề cốt lõi sẽ được chia làm các chủ đề chính và chủ đề phụ.
Bước 6: Các chủ đề phụ sẽ tương ứng với từng chủ đề chính.
Bước 7: Thêm hình SmartArt bằng việc sử dụng công cụ text box hoặc thanh công cụ
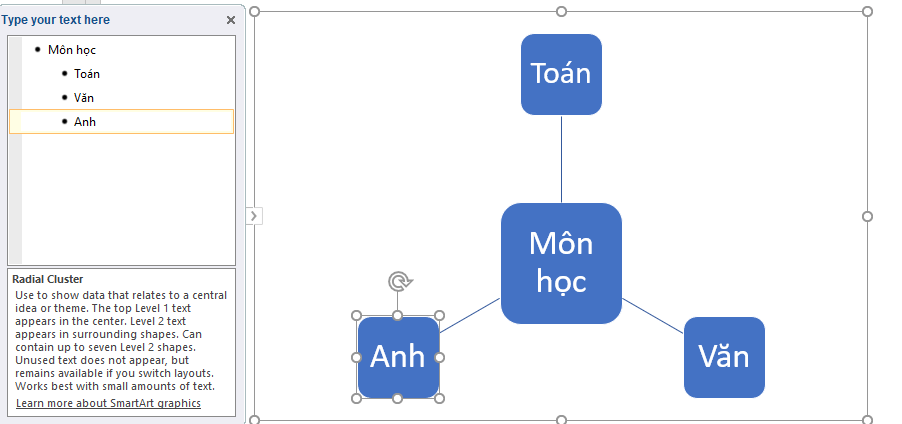
Bước 8: Thanh công cụ SmartArt Design and Format giúp bản đồ tư duy đẹp hơn và thu hút hơn.
Trong quá trình tạo bản đồ tư duy, bất cứ khi nào xảy ra lỗi, bạn có thể nhấn Reset Graphic (trên thanh công cụ SmartArt Design) để trở lại trạng thái ban đầu.
Cách vẽ sơ đồ tư duy trong PowerPoint bằng Icons
Sử dụng Icons là cách vẽ sơ đồ tư duy trong đơn giản thứ 2 mà Mas.edu.vn muốn giới thiệu đến bạn.
Bước 1: Tạo một trang slide trống, sau đó chọn Insert.
Bước 2: Chọn nút lệnh Icons nằm trong nhóm Illustrations.
Bước 3: Cửa sổ thư viện chứa các hình vẽ đa dạng về các chủ đề khác nhau như con người, công việc, động vật, phương tiện… Chọn những hình bạn muốn thêm vào trong sơ đồ tư duy của mình. Nhấn vào nút Insert để chèn vào trang slide.
![]()
Bước 4: Vẽ thêm đường đi từ đối tượng trung tâm đến các chủ thể nhỏ hơn. Chọn tab Insert > Shapes và bấm vào bất kỳ đường dẫn trong nhóm Line nào mà bạn cho là hợp lý với sơ đồ tư duy của bạn.

Cách làm sơ đồ tư duy trên PowerPoint bằng Shapes
Để thực hiện được cách vẽ sơ đồ tư duy trong Powerpoint bằng Shapes, hãy làm theo các bước sau:
- Bước 1: Tạo một trang slide trống và chọn Insert.
- Bước 2: Chọn nút Shapes để mở ra menu thư viện các hình vẽ bạn có thể tạo ra được.
- Bước 3: Để thêm chữ viết trong các hình này, nhấp chuột phải vào giữa hình đó và chọn Edit Text.
- Bước 4: Hoàn thiện các đường nối tạo liên kết với các phần của sơ đồ tư duy bằng các đường kẻ trong nhóm Line khi chọn nút lệnh Shapes.
Mẫu sơ đồ tư duy đẹp trong Powerpoint
Dưới đây là một số mẫu sơ đồ tư duy đẹp và độc đáo mà Mas.edu.vn gửi đến bạn nhờ vào cách vẽ sơ đồ tư duy trong Powerpoint được hướng dẫn ở trên. Hãy sử dụng các cách này để tạo ra những mẫu mind map theo cách độc đáo riêng của mình nhé.
Mẫu 1
Sơ đồ tư duy dạng câu là cách minh họa trực quan các thông tin cần hệ thống. Đây cũng là loại sơ đồ tư duy được sử dụng nhiều nhất.
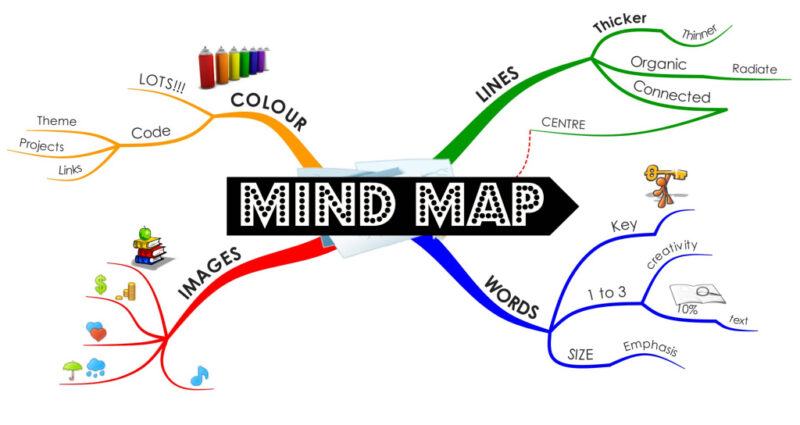
Mẫu 2
Để biểu thị tổ chức kinh doanh, sử dụng sơ đồ tư duy cho ta thấy được sự rõ ràng giữa các chức vụ và nhiệm vụ.
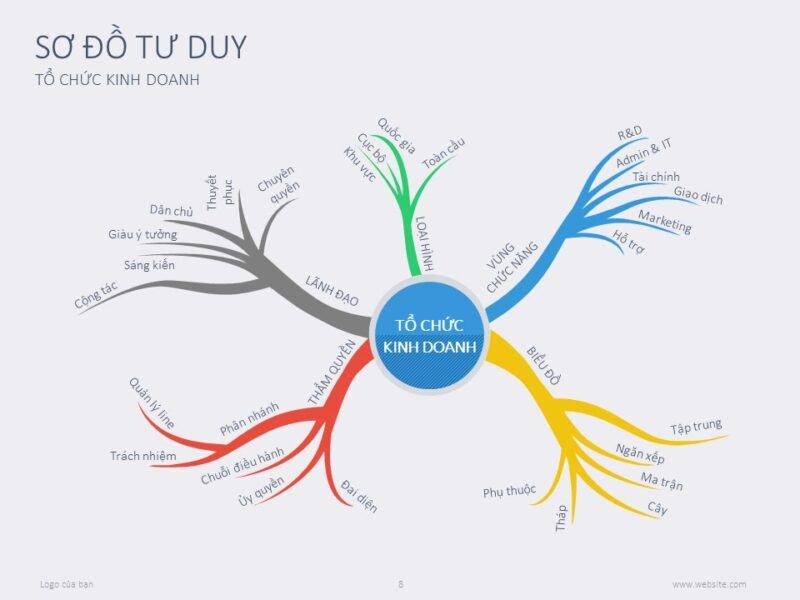
Mẫu 3
Với những nội dung có chiều sâu, sơ đồ tư duy là một cách không thể hoàn hảo hơn để trình bày nó.
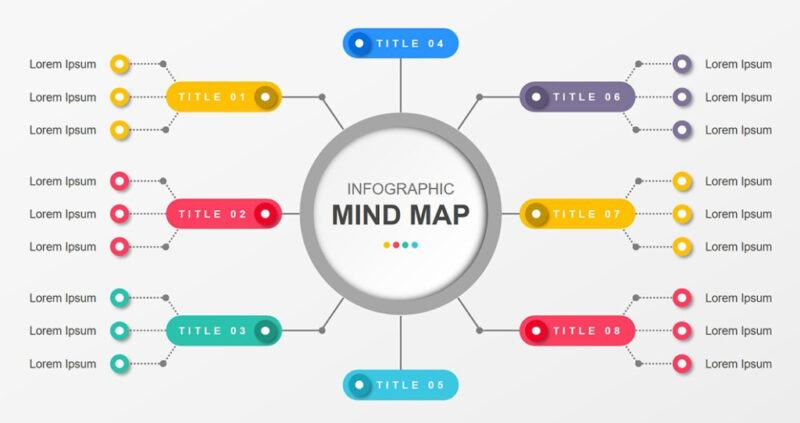
Mẫu 4
Bạn có thể sử dụng nhiều hình dạng và các nhánh của sơ đồ tư duy. Miễn sao các thông tin được liệt kê đúng nhánh, đảm bảo độ chính xác.
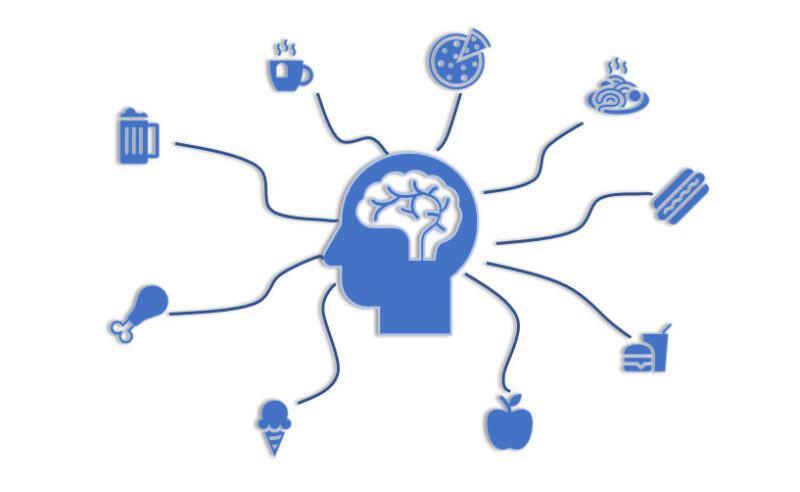
Cách vẽ sơ đồ tư duy trong Powperpoint thật ra rất đơn giản nhưng lại đem lại hiệu quả rất lớn. Cùng Mas.edu.vn cập nhật các cách vẽ sơ đồ tư duy trên các phần mềm khác qua các bài viết sau nhé!
Trong bài viết này, chúng ta đã tìm hiểu về 3 cách vẽ sơ đồ tư duy trong PowerPoint đẹp và nhanh nhất. Chúng ta đã học cách sử dụng SmartArt, các mẫu sẵn có và các công cụ vẽ hoạt hình để tạo ra sơ đồ tư duy chuyên nghiệp và thu hút người xem.
Qua việc sử dụng SmartArt, chúng ta có thể tạo ra các sơ đồ tư duy đa dạng và phong phú chỉ với vài bước đơn giản. Chúng ta đã xem xét các loại SmartArt khác nhau như sơ đồ tư duy cấu trúc, sơ đồ tư duy màu sắc và danh sách chạy văn bản. Chúng ta cũng đã học cách tùy chỉnh SmartArt để phù hợp với yêu cầu cụ thể của chúng ta.
Ngoài ra, chúng ta cũng đã khám phá các mẫu sẵn có trong PowerPoint để nhanh chóng và dễ dàng tạo ra sơ đồ tư duy đẹp mắt. Chúng ta đã tìm hiểu cách tìm, thay đổi và tùy chỉnh các mẫu sẵn có để tạo ra sơ đồ tư duy phù hợp với nội dung và thiết kế của chúng ta.
Cuối cùng, chúng ta đã tìm hiểu về các công cụ vẽ hoạt hình trong PowerPoint để làm cho sơ đồ tư duy của chúng ta trở nên sống động và hấp dẫn hơn. Chúng ta đã học cách thêm hiệu ứng hoạt hình và chuyển động vào các yếu tố trong sơ đồ tư duy để tạo ra sự tương tác và thú vị cho người xem.
Tổng kết lại, việc biết vẽ sơ đồ tư duy trong PowerPoint đẹp và nhanh nhất là một kỹ năng quan trọng cho các nhà thuyết trình và người làm việc văn phòng. Qua việc sử dụng SmartArt, các mẫu sẵn có và các công cụ vẽ hoạt hình, chúng ta có thể tạo ra sơ đồ tư duy chuyên nghiệp và hấp dẫn để truyền đạt ý tưởng và thông tin một cách dễ dàng và hiệu quả.
Cảm ơn bạn đã xem bài viết 3 cách vẽ sơ đồ tư duy trong Powerpoint đẹp và nhanh nhất tại Mas.edu.vn bạn có thể bình luận, xem thêm các bài viết liên quan ở phía dưới và mong rằng sẽ giúp ích cho bạn những thông tin thú vị.
Từ Khoá Liên Quan:
1. Sơ đồ tư duy PowerPoint
2. Vẽ sơ đồ tư duy đẹp trong PowerPoint
3. Powerpoint và cách vẽ sơ đồ tư duy nhanh nhất
4. Sơ đồ tư duy trong PowerPoint
5. Cách vẽ sơ đồ tư duy trong PowerPoint đẹp
6. Cách vẽ sơ đồ tư duy nhanh nhất trong PowerPoint
7. Tạo sơ đồ tư duy đẹp với PowerPoint
8. Vẽ sơ đồ tư duy trong PowerPoint chỉ trong vài bước
9. Tạo sơ đồ tư duy hiệu quả với PowerPoint
10. Sơ đồ tư duy trực quan trong PowerPoint
11. Thủ thuật vẽ sơ đồ tư duy đẹp trong PowerPoint
12. Cách sử dụng công cụ vẽ sơ đồ tư duy trong PowerPoint
13. Hướng dẫn vẽ sơ đồ tư duy nhanh nhất trong PowerPoint
14. Tạo sơ đồ tư duy đẹp mắt với PowerPoint
15. Bí quyết tạo sơ đồ tư duy hiệu quả trong PowerPoint